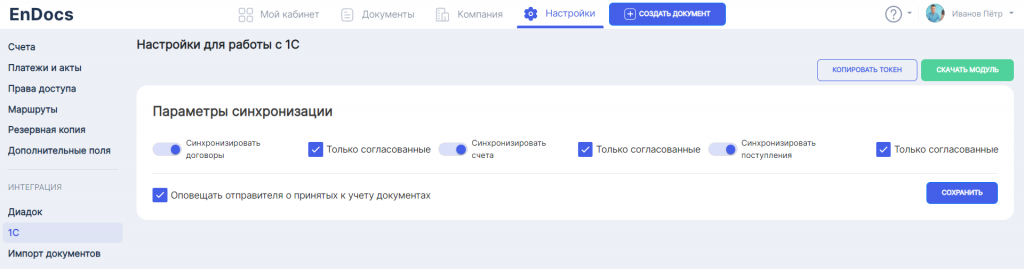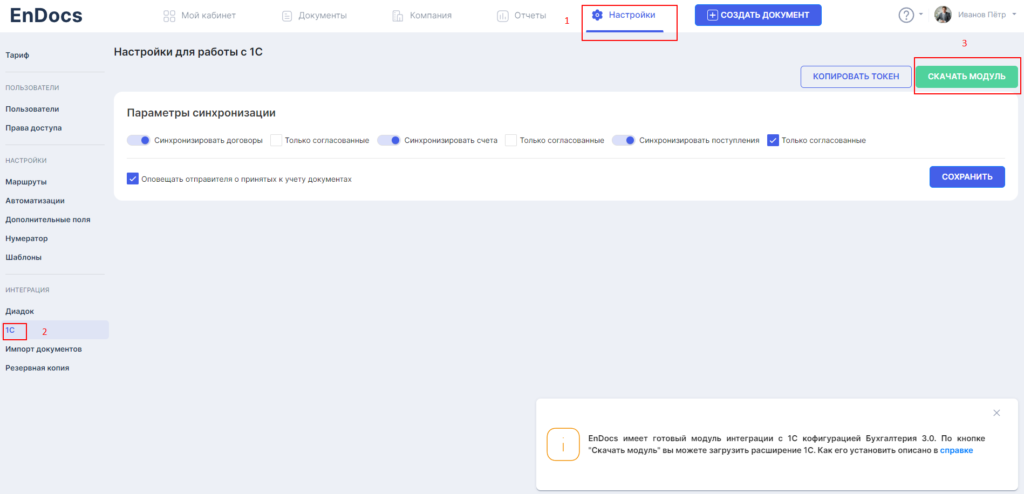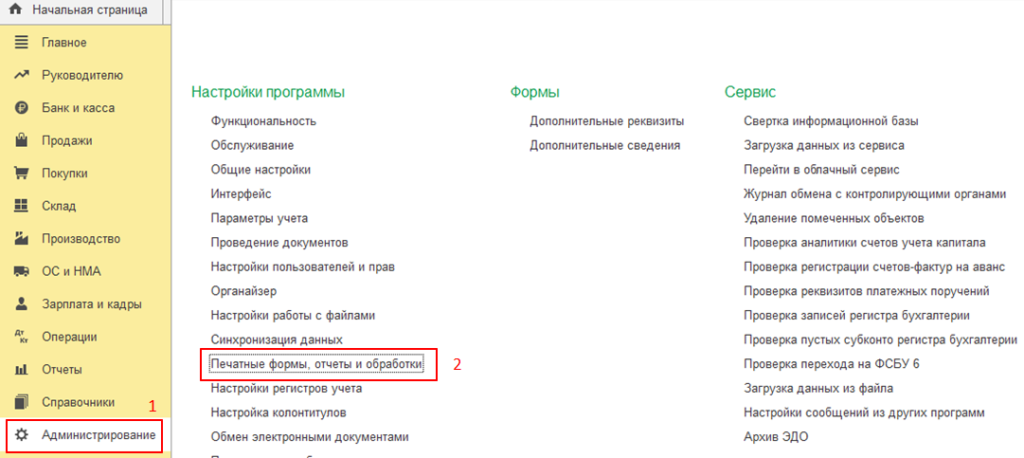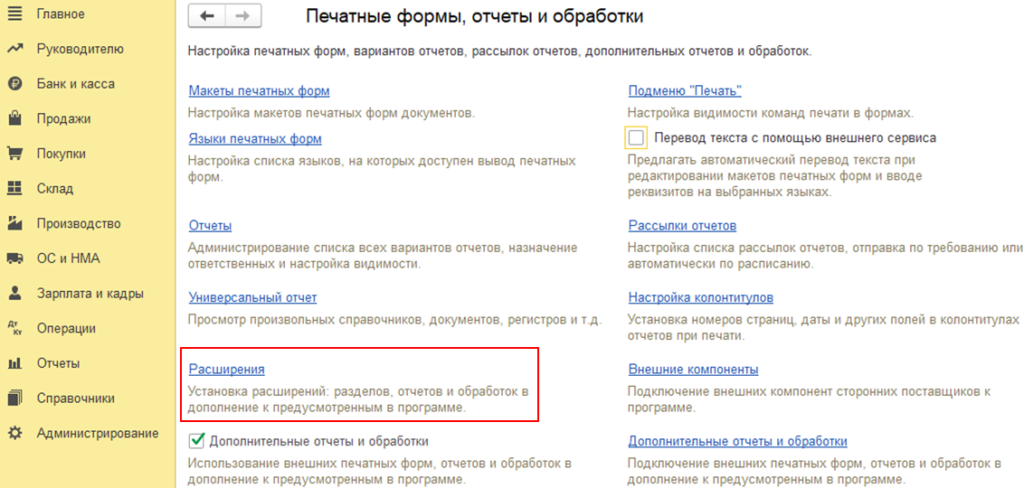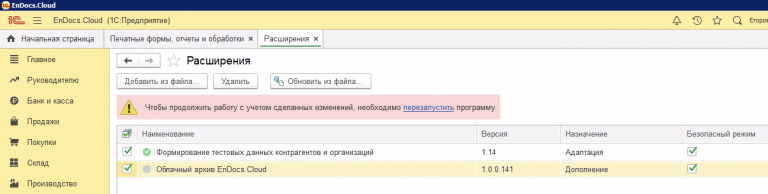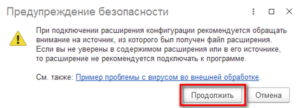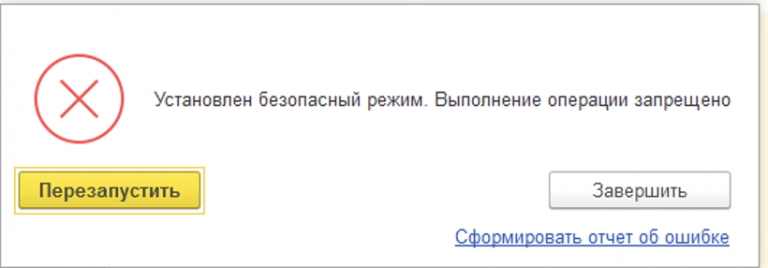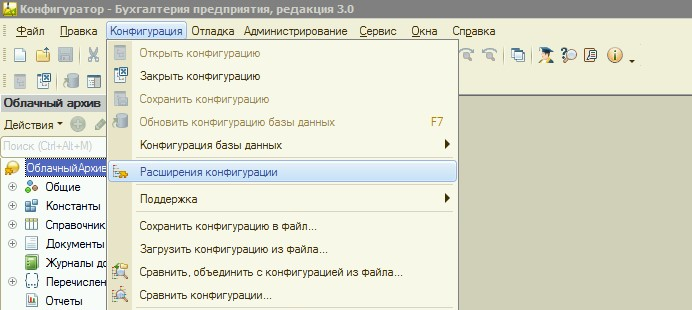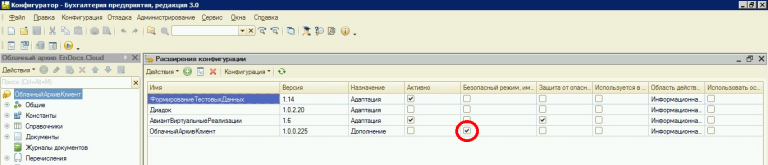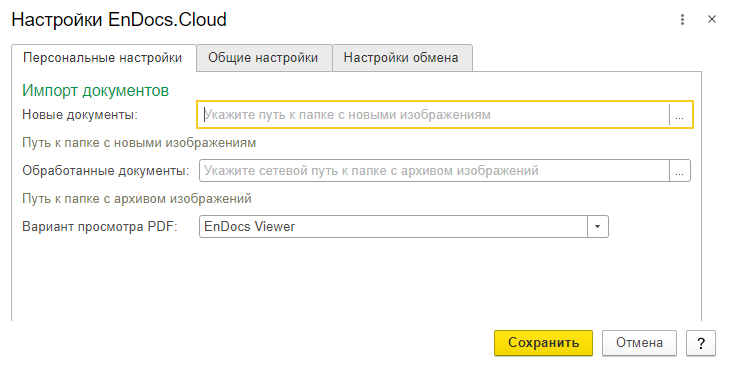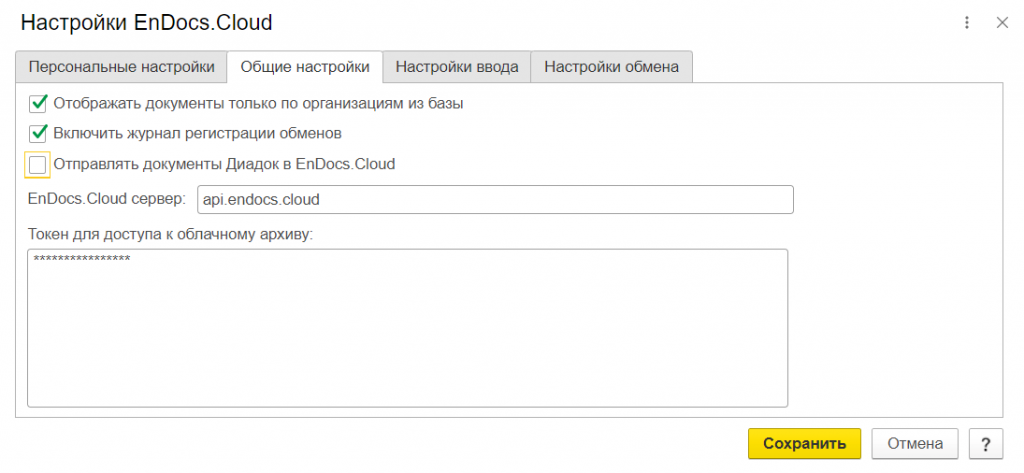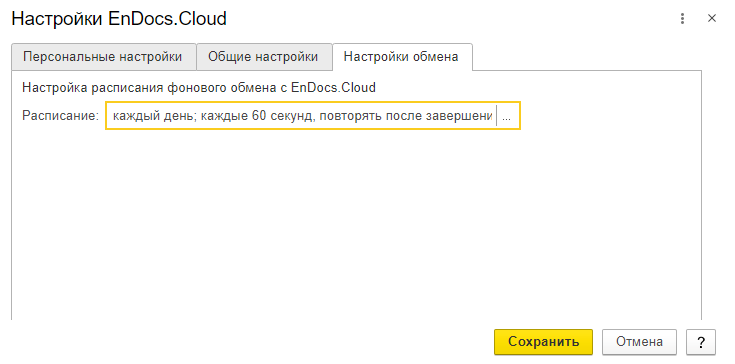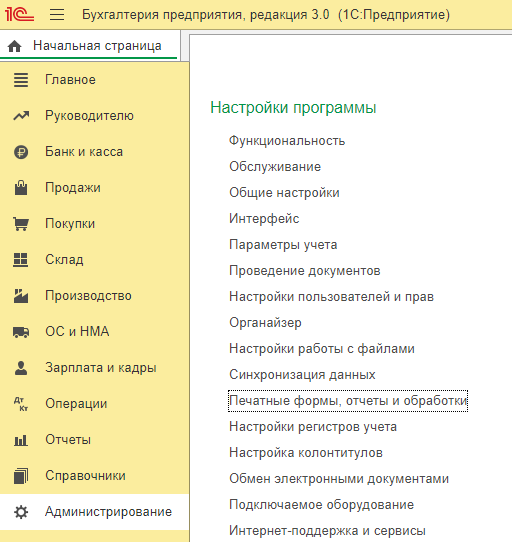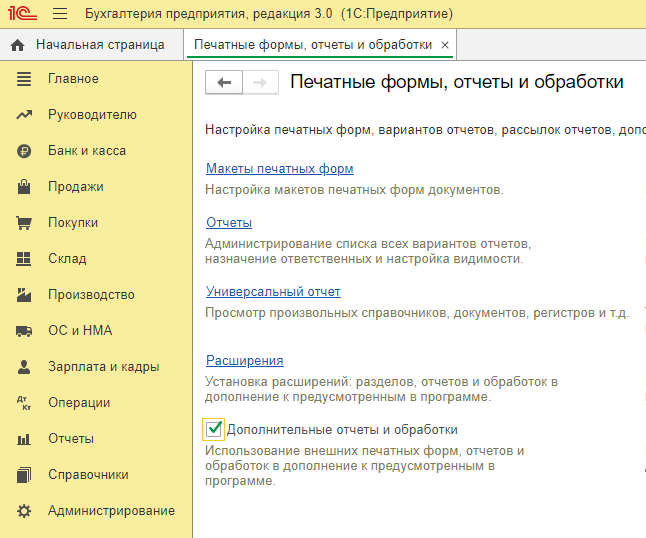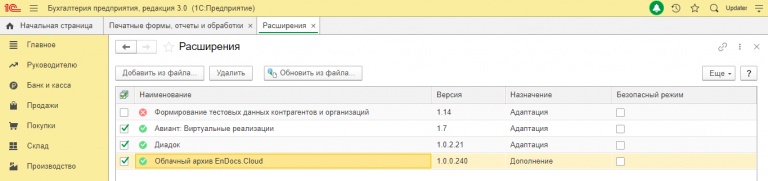Установка и запуск расширения Endocs для 1С
Требования к ПО и каналам связи для 1С Бухгалтерия:
-
Установленная и настроенная платформа 1С с поддерживаемой̆ конфигурацией̆;
-
Платформа: 1С Предприятие версия 8.3.22.1704 и выше;
-
Конфигурация: 1С Бухгалтерия Предприятия 3.0 версия 3.0.77.95 и выше;
-
Мобильный клиент 1С не поддерживается;
-
Подключение к сети интернет;
-
Доступ по 443 порту на сервер api.EnDocs.Cloud.
Требования к ПО и каналам связи для 1С ЗУП:
-
Установленная и настроенная платформа 1С с поддерживаемой конфигурацией.
-
Подключение к EnDocs с авторизацией по полученному Токену.
-
Конфигурация: 1С Зарплата и Управление персоналом версия 3.1.25.37 и выше
-
Подключение к сети интернет
-
Открытый доступ по 443 порту на сервер https://ecm.EnDocs.Cloud
Настройки для работы с 1С Бухгалтерия
-
Для настройки работы с 1С на главной странице в верхней панели выберите Настройки;
-
В боковой панели слева перейдите в раздел 1С;
-
Чтобы скачать модуль EnDocs Cloud для 1С нажмите на кнопку Скачать модуль в правом верхнем углу окна. Установка и настройка модуля описана в разделе "Установка и запуск";
-
Установите нужные вам параметры работы с 1С.
Параметры работы с договорами разрешают или запрещают загрузку в 1С договоров, созданных в EnDocs.
Параметры работы со счетами разрешают или запрещают загрузку в 1С из EnDocs счетов, полученных от поставщиков.
Параметры для работы с поступлениями разрешают или запрещают загрузку в 1С поступлений из EnDocs Cloud.
Оповещать отправителя о принятых к учету документах — включает оповещения для пользователей, которые отправили в EnDocs сканы первичных документов по e-mail. Для таких документов после их ввода в 1С отправителю будет отправлено информационное сообщение о вводе документа в 1С.
Модуль EnDocs Cloud подключается как расширение конфигурации 1С.
- Для установки модуля EnDocs Cloud для 1С выберите "Настройки" -> "1С" и нажмите на кнопку Скачать модуль:
-
Сохраните файл на рабочий стол. Разархивируйте его;
-
Откройте 1С, перейдите в раздел «Администрирование» и выберите пункт "Печатные формы, отчеты и обработки":
Внимание: При подключении модуля и последующем обновлении вам потребуются права администратора.
-
Нажмите на пункт "Расширения" (если у Вас нет такого пункта меню, значит это старая конфигурация и она не поддерживает работу с расширениями);
-
Нажмите кнопку Добавить из файла…:
- Так как для приема и отправки сканов документов расширение будет обращаться в интернет, нужно снять галочку Безопасный режим и после этого перезапустить программу 1С:
Внимание: Может появиться окно "Предупреждение безопасности" — рекомендуется обращать внимание на источник, из которого был получен данный файл. В этом случае нажмите кнопку Продолжить.
-
Выберите файл с расширением (.cfe), разархивированный на рабочем столе. Нажмите кнопку Открыть;
-
Снимите галочку "Безопасный режим" и перезапустите программу 1С:
Внимание: Если при установке расширения Вы забыли снять галочку «Безопасный режим», при запуске 1С может возникнуть ошибка.
Для исправления ошибки откройте Конфигуратор 1С. В меню выберите Конфигурация (Открыть конфигурацию, если не была открыта ранее), далее нажмите Расширения конфигурации.
В расширении Облачный Архив Клиент снимите галочку Безопасный режим. Перезапустите 1С.
Назначение роли EnDocs Cloud:
Для пользователей с ограниченными правами, в настройках прав доступа 1С необходимо назначить роль Пользователь EnDocs.Cloud. Для этого нужно создать профиль с этой ролью и назначить его пользователю.
Вкладка "Администрирование" -> Раздел "Настройки" пользователей и прав -> Профили групп доступа.
В списке нажать Создать, в форме указать имя профиля Пользователь EnDocs.Cloud, выбрать ему одну роль "Пользователь EnDocs.Cloud", отметить её флажком, записать, закрыть.
Вкладка "Администрирование" -> Раздел "Настройки" пользователей и прав -> Пользователи, выбрать пользователя, открыть двойным щелчком, нажать ссылку Права доступа, отметить флажком профиль Пользователь EnDocs.Cloud, записать, закрыть. Если в это время этот пользователь работал в базе, ему нужно перезайти в программу.
Первый запуск
Перед первым запуском необходимо выполнить первоначальные настройки модуля.
- Для настройки модуля откройте Настройки EnDocs.Cloud в меню "Администрирование":
Персональные настройки не являются обязательными для работы модуля.
- Заполните следующие поля на закладке Общие настройки:
Токен для доступа к EnDocs.Cloud — в это поле необходимо вставить токен из вашего личного кабинета в EnDocs.Cloud в разделе "Настройки". Токен необходим 1С для подключения и авторизации в облаке.
Параметр "Отправлять" документы Диадок в EnDocs.Cloud необходимо включить если вы используете в 1С интеграционное расширение для работы с сервисом Диадок компании СКБ Контур.
- Можете настроить расписание фонового обмена с EnDocs Cloud:
Обновление модуля EnDocs Cloud для 1С
Чтобы обновить модуль:
- Откройте базу 1С: Предприятие 8. Скачайте файл расширения 1С, нажав на сообщение в нижней части окна. Разархивируйте файл.
При обновлении модуля вам потребуются права администратора.
- Перейдите в раздел "Администрирование" и выберите пункт "Печатные формы", отчеты и обработки.
- Нажмите на пункт "Расширения".
- Выберите расширение Облачный архив EnDocs Cloud и нажмите кнопку Обновить из файла.
Может появиться окно "Предупреждение безопасности" — рекомендуется обращать внимание на источник, из которого был получен данный файл. Нажмите кнопку Продолжить.