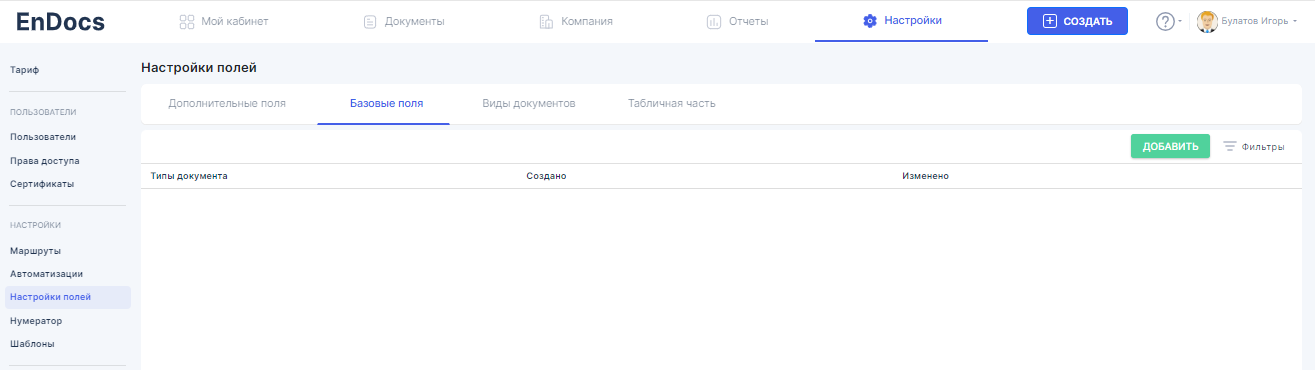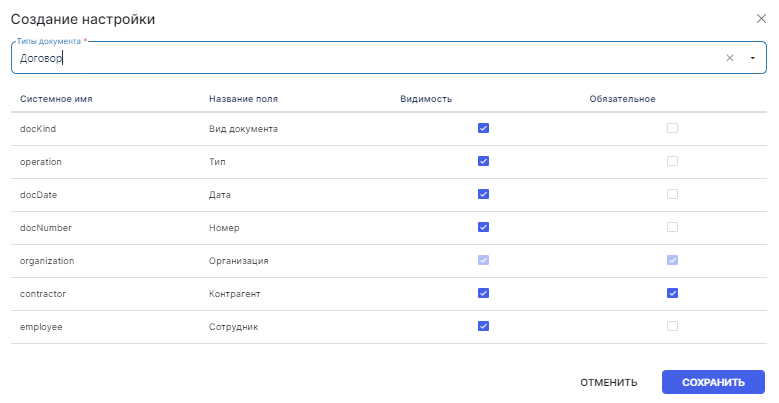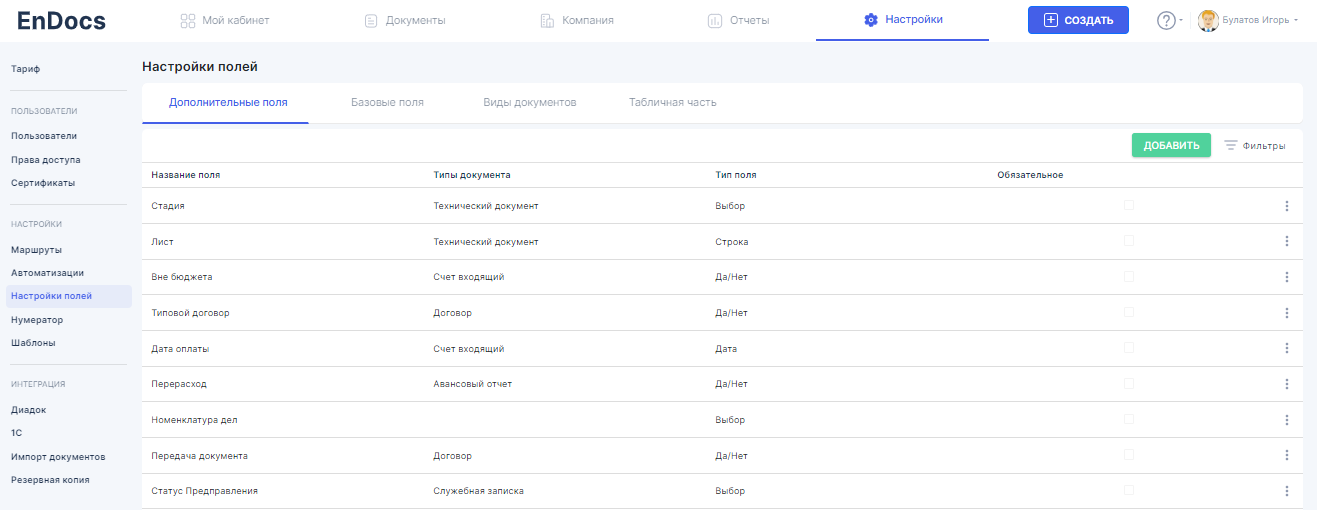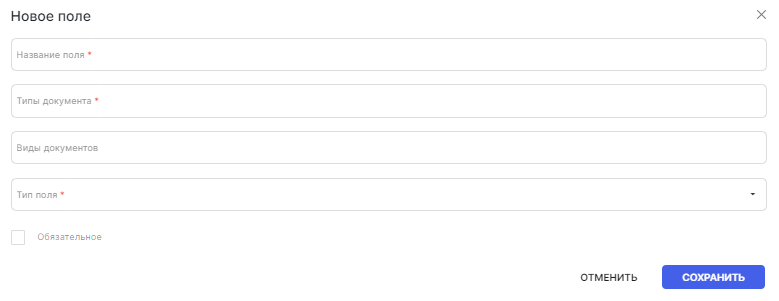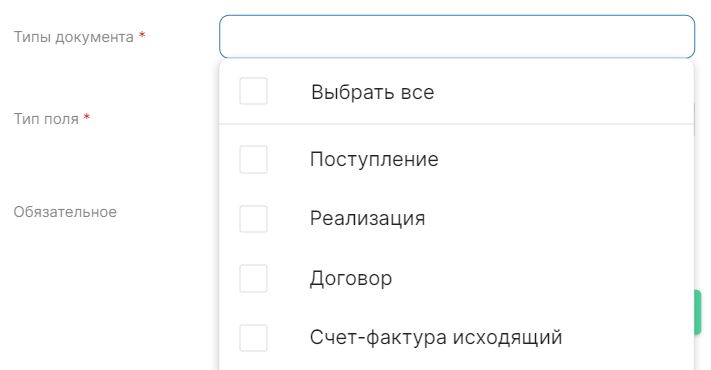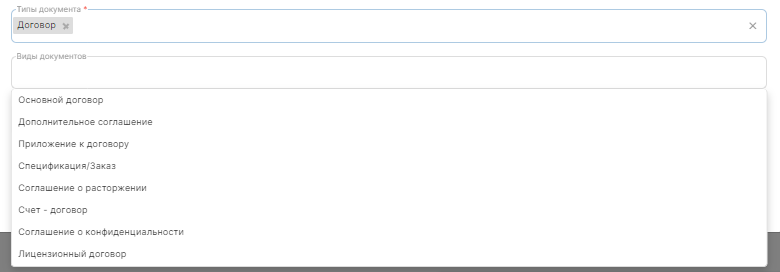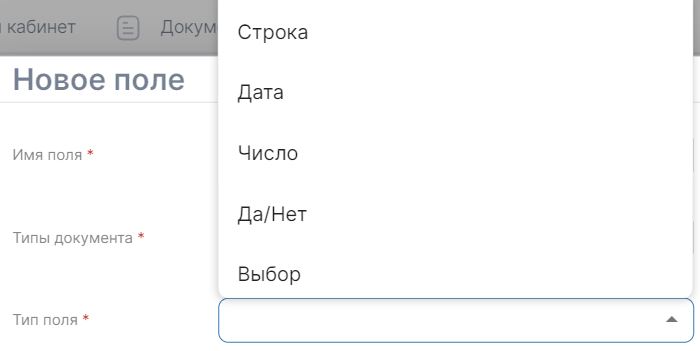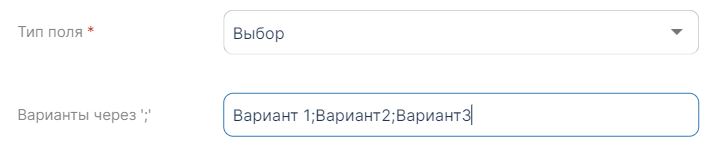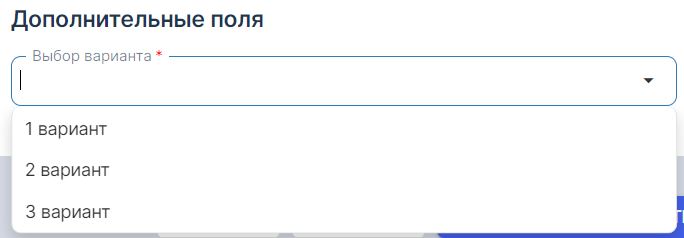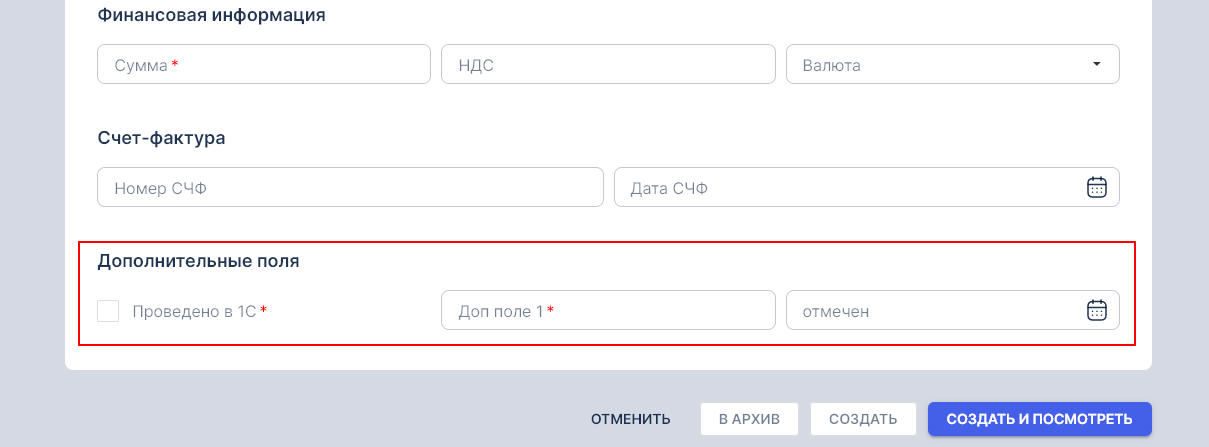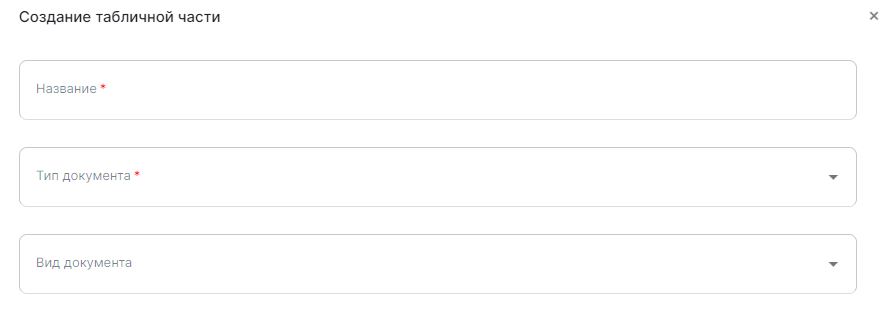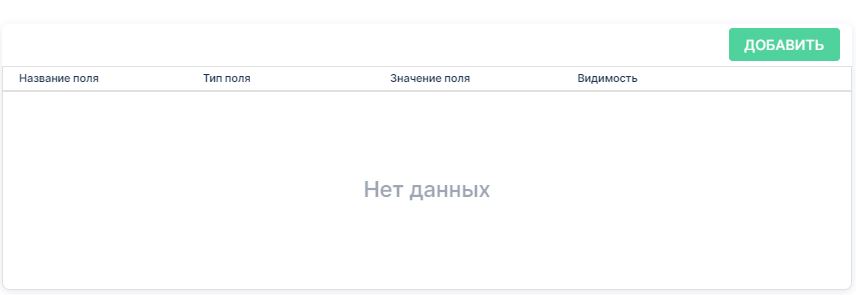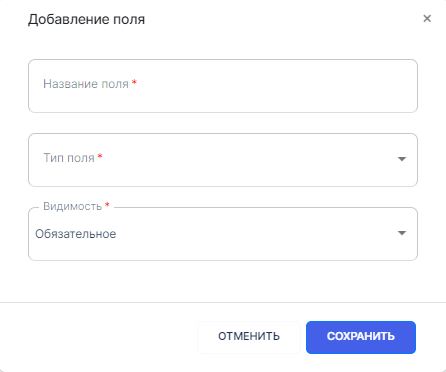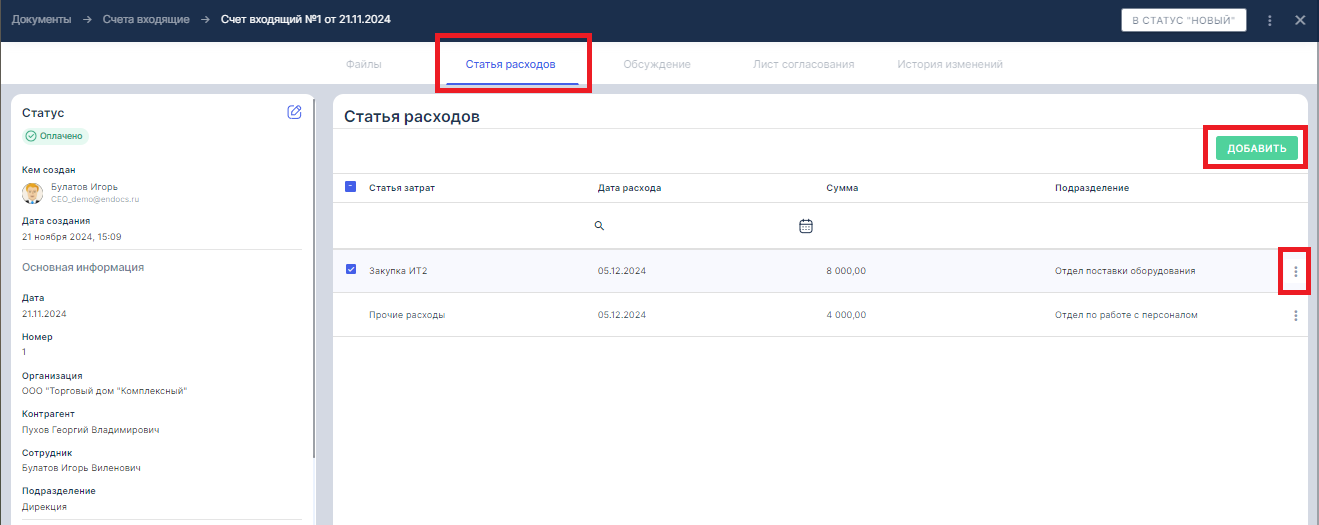Настройки полей
Базовые поля
Базовые поля - это набор преднастроенных системных полей, которые отображаются в верхней части карточки документа. Каждый тип документа обладает уникальным перечнем базовых полей. Некоторые из них обязательны к заполнению. Удалить базовые поля нельзя.
Однако, если вас не устраивает список базовых полей конкретного типа документа, система предусматривает возможность настройки видимости и обязательности их заполнения. Внесение данных изменений ограничено, и доступно только пользователю с ролью “Администратор”.
Выберите "Настройки" -> "Настройки полей", далее раздел меню "Базовые поля".
По умолчанию этот список пустой. В нем показываются только те типы документов, в которые уже были внесены изменения в обязательность заполнения или видимость реквизитов.
-
В правом верхнем углу нажмите на кнопку
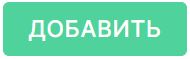
-
В открывшемся дополнительном окне выберите тип документа, для которого будет предусмотрена настройка;
-
Галочками укажите видимость и обязательность заполнения полей:
- Нажмите на кнопку

Дополнительные поля:
В случае, когда базовых (системных) полей недостаточно для работы с документами - предусмотрена опция добавления собственных дополнительных реквизитов (полей) в карточки документов. Добавлять поля можно в зависимости от типа и вида документов - таким образом можно настраивать разный набор реквизитов в зависимости от типа и вида документа.
Добавлять, редактировать и удалять дополнительные поля может пользователь с ролью "Администратор".
Для добавления дополнительного поля:
- Выберите "Настройки" -> "Настройки полей" -> "Дополнительные поля".
- В правом верхнем углу нажмите на кнопку "Добавить", введите название нового поля, выберите тип и вид документа, в которое добавляете новое поле.
-
В поле "Название поля" укажите наименование, которое будет отображаться в карточке документа.
-
В поле "Типы документа" необходимо указать документ, в котором можно добавить данное дополнительное поле:
- В поле "Виды документов" необходимо указать подтип относительно ранее указанного типа документов для более удобного разграничения дополнительных полей относительно установленной структуры.
- В поле "Тип поля" конкретизирует функционал дополнительного поля.
В отличие от других вариантов Функция "Выбор" позволяет задать собственные значения, они перечисляются через ";" без пробелов.
Отображение при создании документа:
- Если при создании документа поле должно быть обязательным для заполнения, то проставьте галку в квадрате напротив "Обязательное".
- Нажмите на кнопку
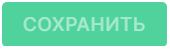
Созданное поле появится в нижней части документа в разделе "Дополнительные поля".
Для того, чтобы вывести новое дополнительное поле в реестр
-
Перейдите в реестр, для которого настроено дополнительное поле;
-
Нажмите на кнопку «Колонки»:
-
Проставьте галку напротив названия нужного поля;
-
Нажмите на кнопку

Табличная часть
В EnDocs можно расширить информацию о документе, добавив в карточку документа дополнительные поля в формате таблицы. Это можно сделать для любых типов и видов документов.
Добавлять, редактировать и удалять настройки табличной части может только пользователь с ролью "Администратор".
Для добавления табличной части:
-
Выберите "Настройки" -> "Настройки полей" -> "Табличная часть";
-
В правом верхнем углу нажмите на кнопку
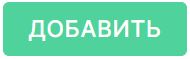 ;
; -
Заполните поля: "Название", "Тип документа", "Вид документа":
Важно! Для каждого вида документа можно создать только одну табличную часть. Тип документа в дальнейшем не подлежит редактированию:
Количество символов, которое можно ввести в поле «Название» не может превышать 20.
- Нажмите на кнопку
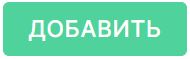 ;
;
-
В появившейся форме настройте столбцы табличной части:
5.1. в "Название поля" укажите название столбца в карточке документа;
5.2. в "Тип поля" выберите, данными какого типа или из какого справочника EnDocs будет заполняться этот столбец;
5.3. в поле "Видимость" определите, обязателен ли столбец для заполнения при внесении данных в строку.
При установке значения «Выбор» в "Тип поля" ниже появится дополнительное поле, в которое через «;» и без пробелов укажите возможные варианты выбора.
При выборе значения «Скрытое» столбец в карточке документа для создания и редактирования значения будет недоступен. При этом настройки такого столбца будут доступны. Поле с типом «Скрытое» может быть использовано в различных сценариях интеграции.
-
Нажмите на кнопку

-
После закрытия дополнительной формы кликните по кнопке

При этом в открывшейся таблице появится новая строка с вашей новой настройкой.
Созданная табличная часть автоматически появится в карточке документа выбранного вида в виде вкладки между «Файлы» и «Обсуждение». При этом названием вкладки будет название табличной части.
Пример использования табличной части для увеличения функциональности карточки документа:
Создадим табличную часть с названием "Статья расходов" для типа документа "Счет входящий" и настроим в ней 4 правила:
-
Статья затрат с типом поля "Выбор" и перечислением затрат.
-
Дата расхода с типом поля "Дата".
-
Сумма с типом поля "Сумма".
-
Подразделение с типом поля "Подразделение".
Таким образом, создавая входящий счет, помимо привычных опций меню появится табличная часть «Статья расходов»:
Для заполнения табличной части в карточке документа:
-
Перейдите в карточку документа, для которого настроена табличная часть;
-
Откройте вкладку табличной части между «Файлы» и «Обсуждение»;
-
Нажмите на кнопку
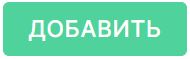 ;
; -
Введите значения в поля в соответствии с их типом;
-
Кликните по кнопке
 .
.
Введённые значения появятся в открывшейся таблице.
Для редактирования значений табличной части в карточке документа:
-
В нужной строке значений справа нажмите на кнопку контекстного меню

-
Выберите пункт «Редактировать»;
-
Измените значения;
-
Нажмите на кнопку

Для удаления строки значений в контекстном меню выберите пункт «Удалить». В появившемся окне подтвердите удаление, кликнув по кнопке «Удалить».
Для редактирования настроек табличной части:
Важно! При редактировании настроек табличной части в карточках документов, в которых уже были введены значения для этой табличной части, настройки останутся старыми.
-
Перейдите в "Настройки" -> "Настройки полей" -> "Табличная часть";
-
В таблице найдите строку с настройками нужной табличной части;
-
В строке справа нажмите на кнопку в виде трёх вертикальных точек

-
Выберите пункт «Редактировать»;
-
Измените значения в полях "Название" и/ или "Вид документа";
-
Для редактирования настроек столбцов ниже в таблице в строке с настройками нужного столбца нажмите кнопку

-
Кликните по «Редактировать»;
-
После изменения настроек нажмите на кнопку

-
После закрытия дополнительной формы кликните по кнопке
 .
.
Для удаления табличной части в контекстном меню выберите пункт «Удалить». В появившемся окне подтвердите удаление, кликнув по кнопке «Удалить».