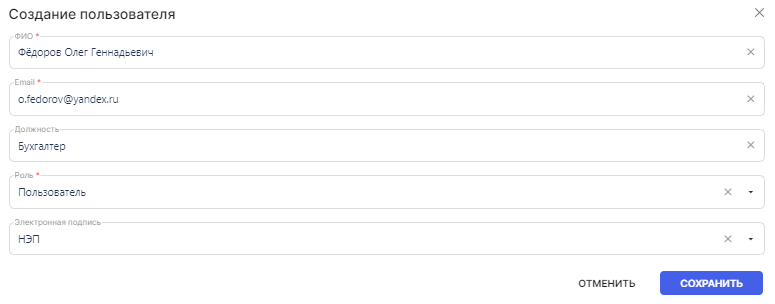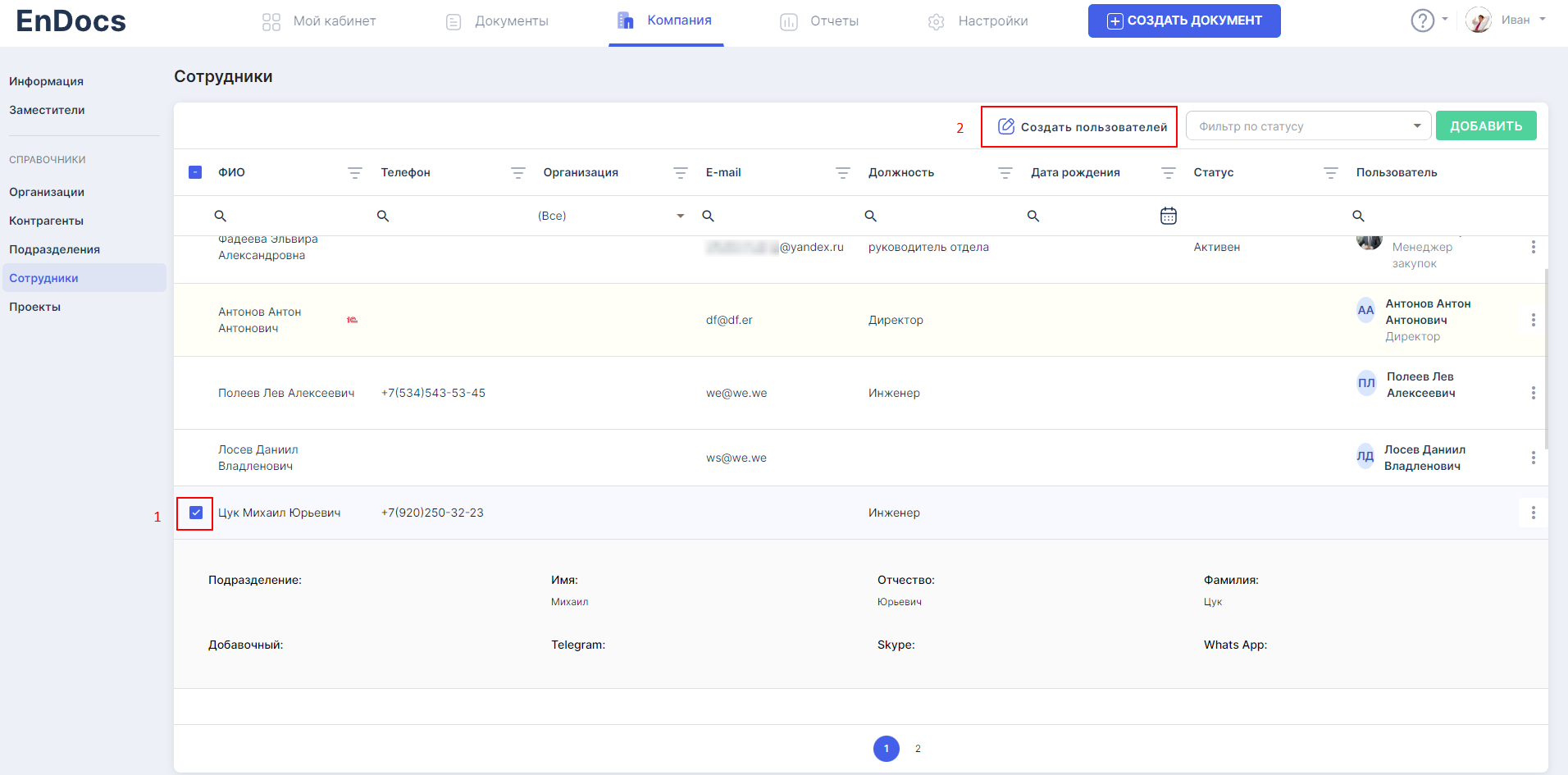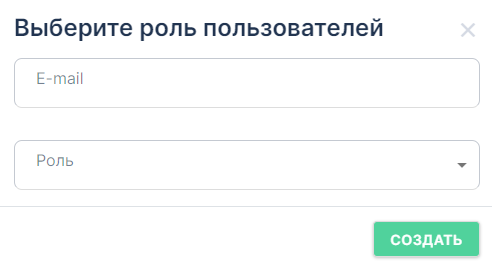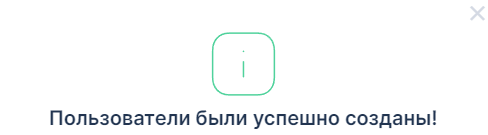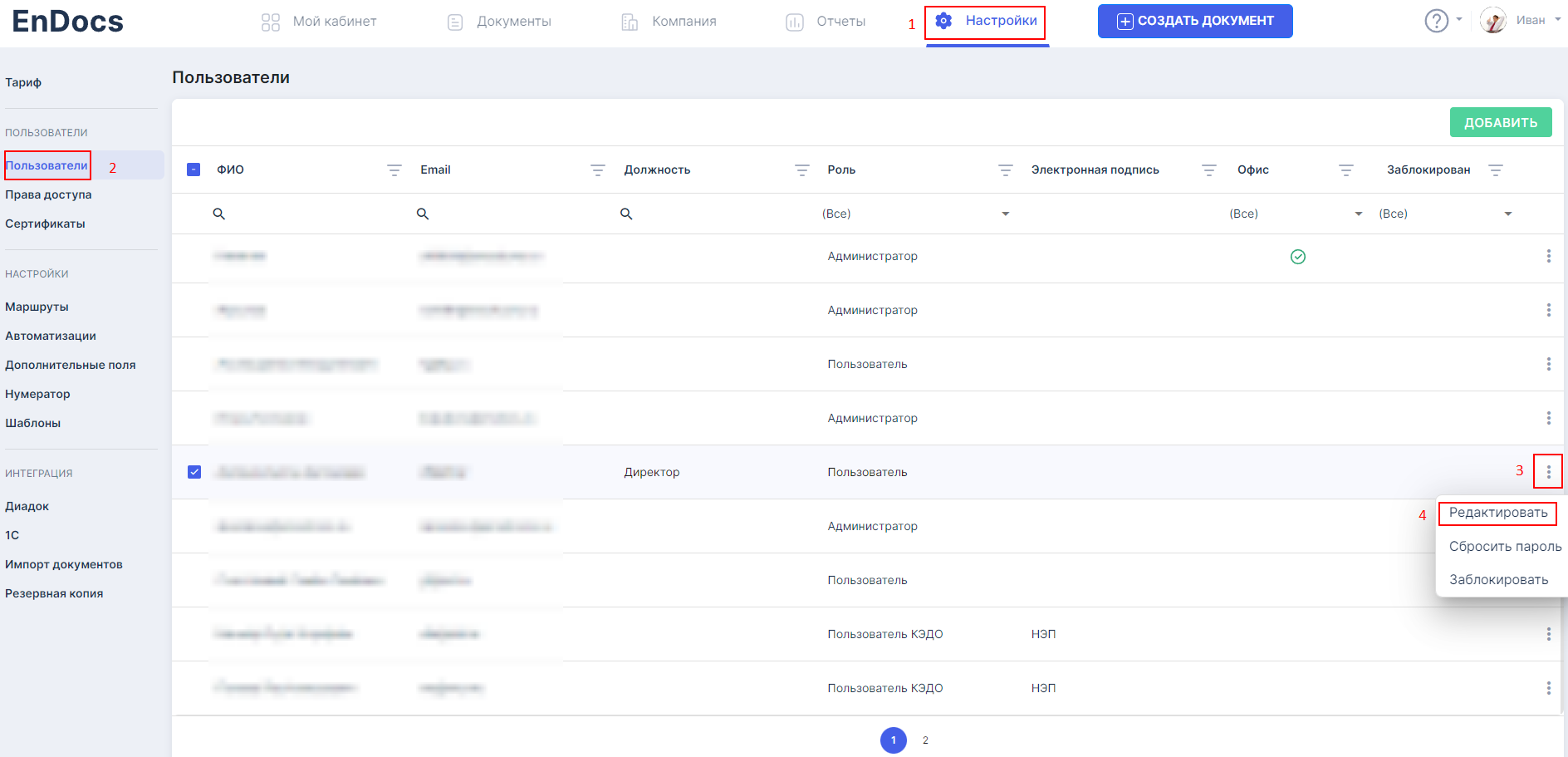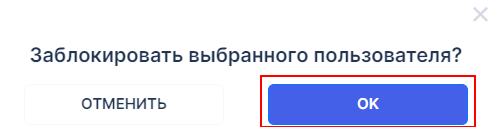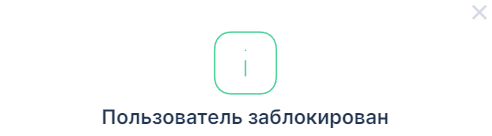Добавление и удаление пользователей
Виды (Системные роли) пользователей
Системой предусмотрена классификация пользователей по видам, иначе говоря системным ролям.
Пользователю может быть присвоена одна из 3 ролей:
-
Пользователь (установлена по-умолчанию) – сотрудник будет иметь доступ к основным функциям программы: создание, редактирование, согласование документов, использование настроек, сделанных администратором, назначение заместителей и т.д.
-
Роль Администратор даётся сотруднику, который по сравнению с Пользователями будет иметь расширенные возможности работы в программе. Администратор имеет доступ к разделу Настройки, а также следующие уникальные права:
2.1. Перевод документов в архивное состояние и возврат из него;
2.2. редактирование справочников, шаблонов, установленных пользователями заместителей;
2.3. прерывание запущенных по документам процессов и т.п.
-
Пользователь КЭДО присваивается сотруднику, который будет иметь доступ только к кадровым документам.
Создание пользователя
Добавить, редактировать или удалить пользователя может только сотрудник с ролью "Администратор".
Для добавления пользователя необходимо:
- Нажать кнопку "Добавить".
- В появившемся окне заполнить имеющиеся поля. Нажать на кнопку "Сохранить".
Важно! При создании нового пользователя система автоматически ограничит ему права доступа к документам одновременно ко всем реестрам. Таким образом, новый пользователь не сможет видеть документы до момента, пока администратор организации не произведет настройку прав доступа.
В поле Электронная подпись необходимо указать тип электронной подписи, которой сотрудник будет подписывать электронные документы. EnDocs позволяет применить одну из двух типов электронной подписи: КЭП (квалифицированная электронная подпись) или НЭП (неквалифицированная электронная подпись). Подробности в разделе Настройка электронной подписи. Подписание электронной подписью используется в маршрутах согласования документов Как подписать документ электронной подписью.
Создание пользователя из справочника "Сотрудники".
Система предоставляет возможность создания сразу нескольких пользователей из уже заведенных записей в справочнике "Сотрудники"
Для создания пользователя из сотрудника:
-
Перейдите в раздел "Компания" -> "Сотрудники".
-
Выделите запись сотрудника, для которого нужно создать пользователя:
По желанию можно запустить создание сразу нескольких пользователей из сотрудников, отметив их в таблице.
- Вверху нажмите на кнопку "Создать пользователей". Откроется окно выбора роли пользователя. Также будет присутствовать поле ввода e-mail, если его ранее не было в карточке сотрудника:
- Заполните поля и нажмите на кнопку "Создать". О создании пользователя оповестит всплывающее окно:
В таблице в строке записи о сотруднике справа появятся аватарка и имя пользователя.
Редактирование пользователя
Для редактирования пользователя необходимо:
Выбрать "Настройки" -> "Пользователи" -> (три вертикальные точки справа от реквизитов редактируемого пользователя) -> "Редактировать":
Важно! В режиме редактирования пользователя можно активировать функцию "Редактирование офисных документов", которая позволяет сотруднику непосредственно в EnDocs редактировать текстовые и табличные файлы в форматах "docx" и "xlsx".
Блокирование пользователя
Для блокировки пользователя:
-
Перейдите в раздел "Настройки" -> "Пользователи".
-
Нажмите на кнопку в виде трёх вертикальных точек справа от реквизитов блокируемого пользователя.
-
Выберите пункт "Заблокировать":
- В появившемся окне кликните по кнопке "ОК". Об успешной блокировке пользователя известит всплывающее окно:
Важно! Заблокированные пользователи не могут войти в систему и не занимают квоты.